Seu carrinho está vazio no momento!
10 dicas para usar o iPad como uma ferramenta de trabalho


Desde seu lançamento em 2010, as percepções do que o iPad pode fazer mudaram. Isso porque ele se tornou uma importante ferramenta de trabalho. No entanto, nem todos sabem como trabalhar usando o iPad devido às suas infinitas possibilidades.
A abordagem da Apple para o design de produtos é tornar seu hardware fácil de usar, ao mesmo tempo em que inclui recursos adicionais para ajudá-lo a fazer as coisas à medida que você se torna um usuário avançado.
A linha do iPad tem muito a oferecer, por uma fração do custo, e seja você professor, escritor, empresário, estudante, tatuador, ou até mesmo um chef, seu tablet Apple pode fazer por você quase tudo o que pode ser feito com um laptop.
Usar um iPad para trabalho, produtividade e negócios é fácil se você seguir estas dicas úteis. Separamos para você dicas que vão te ajudar a otimizar o tempo e usar melhor essa ferramenta para ser produtivo no trabalho. Confira!
1) Aproveite a Siri
Siri não serve apenas para pedir pizza ou verificar o tempo. A
Siri é uma ferramenta de produtividade eficaz que acompanha o iPad e é melhor usada como assistente pessoal. A Siri pode ajudar de várias maneiras.
Use a Siri para acompanhar lembretes, definir horários de reuniões e agendar eventos. A Siri também faz o ditado de voz, para que você não precise usar o teclado na tela.
A Siri funciona em combinação com o Calendário, Lembretes e outros aplicativos do iPad.
Esses aplicativos também são sincronizados pelo iCloud, para que você possa definir um lembrete no seu iPad e exibi-lo no seu iPhone.
Quando várias pessoas usam a mesma conta do iCloud, todas elas têm acesso a esses eventos do calendário. Aqui estão algumas coisas que a Siri pode fazer por você:
- Diga: “Lembre-me de participar da reunião às 9h às 8h30 na terça-feira”. A Siri definirá um lembrete às 8h30 sobre uma reunião às 9h, o que é útil se você precisar se preparar para isso.
- Diga: “Marque uma reunião com fulano amanhã às 9h”. A Siri bloqueará sua agenda para as 9h do dia seguinte. O tempo padrão do evento é de uma hora, mas você pode dizer à Siri quanto tempo vai durar.
- Diga: “Anote que as dimensões da minha mesa são 36 por 24”. A Siri abrirá o aplicativo Notas e inserirá as informações.
2) Baixe o Officesuite

Um dos segredos pouco conhecidos sobre o iPad é que ele vem com diversos apps de produção. O Apple iWork, que inclui Pages, Numbers e Keynote, é um download gratuito para quem comprou um iPad ou iPhone nos últimos anos. O Apple iWork contém aplicativos para processamento de texto, planilhas e apresentações.
Se você preferir o Microsoft Office, há uma versão unificada do aplicativo para iPad que é um tudo-em-um com Excel, Word e PowerPoint. Além disso, você pode baixar Outlook, OneNote, Skype e feed de notícias do SharePoint.
Também existem aplicativos para Google Docs e Google Sheets que facilitam o uso das ferramentas baseadas em nuvem do Google.
3) Integre o armazenamento em nuvem

O Dropbox é outro aplicativo produtivo para o iPad. Ele facilita o backup de documentos no iPad e é ótimo quando você deseja trabalhar em um iPad e em um PC ao mesmo tempo. O Dropbox sincroniza arquivos em segundos.
Tire uma foto e faça retoques no seu iPad, faça uma camada mais profunda de edições no seu PC e depois volte ao seu iPad para compartilhar a imagem. Existem outras ótimas soluções de armazenamento em nuvem para o iPad. A Apple facilitou o gerenciamento de documentos na nuvem com o aplicativo Arquivos e o recurso de arrastar e soltar.
4) Faça sua vídeo conferência
O iPad se destaca nas comunicações. Use o iPad como telefone e entre o FaceTime e o Skype, acesse a videoconferência.
Ao planejar uma videoconferência completa, escolha entre Cisco WebEx Meetings e GoToMeeting. Esses aplicativos possibilitam a colaboração, o brainstorming e a organização com uma equipe de pessoas.
5) Digitalize documentos com seu iPad
A câmera do iPad pode funcionar como um scanner e, junto com um aplicativo, é muito fácil tirar uma foto de um documento e recortar a imagem perfeitamente para que pareça que passou por um scanner real.
A melhor parte é que a maioria dos aplicativos de scanner pode copiar o documento para o armazenamento em nuvem, marcar o documento, imprimi-lo e enviá-lo como anexo de e-mail.
O Scanner Pro é um dos principais aplicativos que digitalizam documentos. Para digitalizar um documento com o Scanner Pro, toque no botão Mais para ativar a câmera do iPad. Em seguida, alinhe o documento nos limites da câmera.
O Scanner Pro espera até ter uma foto estável, tira a foto automaticamente e a corta para que apenas o documento apareça.
6) Compre uma impressora AirPrint
O iPad é compatível com muitas impressoras. O AirPrint permite que o iPad e a impressora se comuniquem por meio de uma rede Wi-Fi local, portanto, não há necessidade de conectar o iPad a uma impressora.
Basta comprar uma impressora compatível com AirPrint, conectá-la à sua rede Wi-Fi e o iPad a reconhecerá.
Você pode imprimir de aplicativos do iPad tocando no botão Compartilhar, que se parece com uma caixa com uma seta saindo dela.
Se o aplicativo suportar impressão, o botão Imprimir aparecerá na segunda linha de botões no menu Compartilhar.
7) Baixe os aplicativos certos
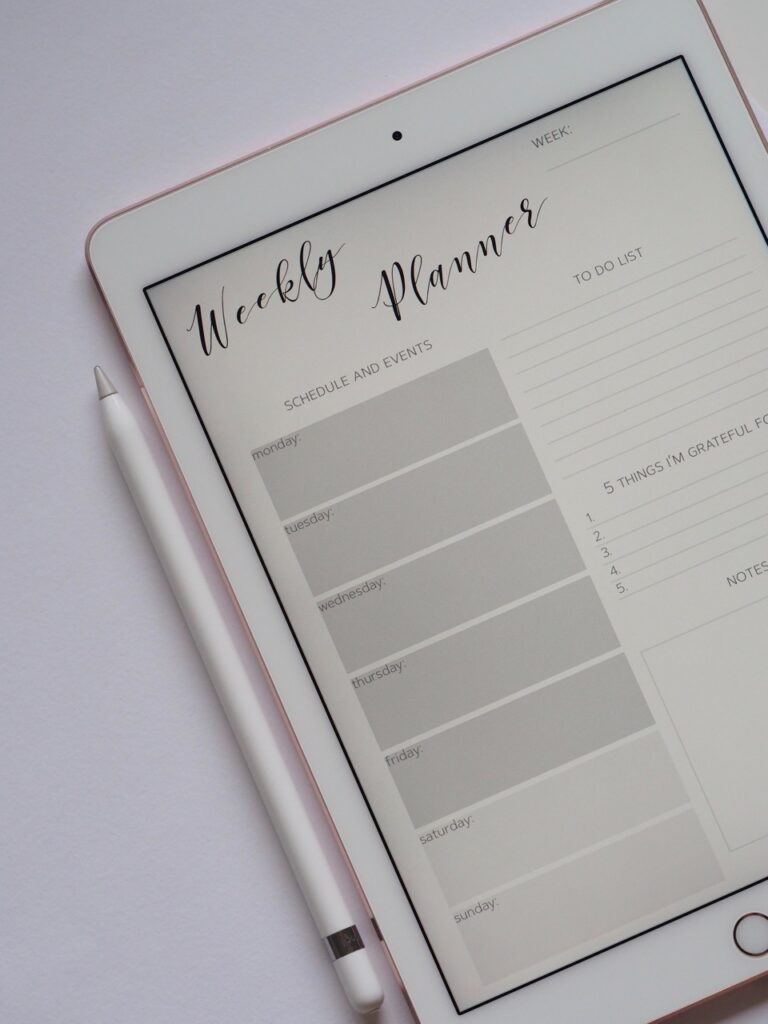
Se você precisar fazer anotações que estão além dos recursos do aplicativo Notes integrado e se quiser compartilhar anotações com dispositivos não iOS, experimente o Evernote. O Evernote é uma versão multiplataforma do Notes baseada em nuvem.
Se você trabalha com arquivos PDF, experimente o GoodReader para ler e editar notas. O GoodReader se conecta às populares soluções de armazenamento em nuvem, para que você possa conectá-lo ao seu fluxo de trabalho.
Se sua necessidade de gerenciar tarefas vai além do que os aplicativos de calendário e lembretes do iPad podem oferecer, experimente o Things. O Things é um dos principais aplicativos de produtividade no iPad devido à sua superioridade como gerenciador de tarefas.
8) Adote a multitarefa e alternância de tarefas
Depois de carregar seu iPad com ótimos aplicativos, saiba como navegar entre esses aplicativos com eficiência. Use a alternância de tarefas para alternar rapidamente entre diferentes aplicativos sem problemas.
Para ativar a alternância de tarefas, clique duas vezes no botão Início para exibir a tela de tarefas e toque no aplicativo que deseja usar. O iPad mantém o aplicativo na memória quando está em segundo plano para que ele seja carregado rapidamente quando você o ativa.
Outra maneira de exibir a tela de tarefas é colocar quatro dedos na tela do iPad e mover os dedos em direção ao topo. Para que isso funcione, os gestos multitarefa devem estar ativados nas configurações do iPad.
A maneira mais rápida de alternar entre tarefas é usar o dock do iPad. O novo dock permite que você coloque mais ícones para acesso rápido e inclui os três últimos aplicativos que você abriu. Esses ícones estão no lado direito do dock. Para acessar o dock de qualquer aplicativo, deslize para cima a partir da borda inferior da tela.
Você também pode usar o dock para multitarefa. Em vez de tocar no ícone de um aplicativo para alternar para ele, mantenha o dedo sobre ele. Quando um aplicativo estiver aberto, toque e segure um ícone no dock e arraste-o para a lateral da tela.
Se ambos os aplicativos suportarem multitarefa, o aplicativo de tela inteira se moverá para permitir que o novo aplicativo seja iniciado na lateral da tela.
Quando dois aplicativos são exibidos ao mesmo tempo, use o divisor entre eles para permitir que cada um ocupe metade da tela ou permita que um seja executado na lateral da tela. Mova o divisor para fora da tela para fechar um aplicativo multitarefa.
9) Use com um teclado

Muitas pessoas ficam surpresas com a rapidez com que podem digitar usando o teclado na tela, especialmente depois de aprenderem atalhos de teclado, como pular o apóstrofo e permitir que a AutoCorreção o insira.
O iPad também permite que você dite a qualquer momento que o teclado estiver na tela, tocando no botão do microfone embutido no teclado padrão.
Se você planeja digitar muito no iPad, nada supera um teclado físico. A linha de tablets iPad Pro suporta o Apple Smart Keyboard, que pode ser o melhor teclado geral para o iPad.
Uma parte legal dos teclados da Apple é que atalhos de PC como Command+C para copiar também funcionam no iPad. E quando usado com o touchpad virtual, é quase como usar um PC.
Se você não tiver um iPad Pro, use o Apple Magic Keyboard com o iPad e obtenha muitos dos mesmos recursos. A única coisa que ele não faz é carregar através do novo conector no iPad Pro. Há também uma grande variedade de teclados de terceiros, como o teclado Anker Ultra Compact e o Logitech Type+, que é um gabinete com teclado integrado.
A chave para comprar um teclado sem fio é garantir que ele seja compatível com Bluetooth e procurar suporte para iOS ou iPad na caixa. Se você preferir usar um estojo de teclado, verifique se ele funciona com o modelo do seu iPad.
Os modelos de iPad anteriores ao iPad Air têm dimensões diferentes e com três tamanhos diferentes para o iPad, certifique-se de que o estojo se encaixa no seu modelo.
10) Use como um monitor secundário
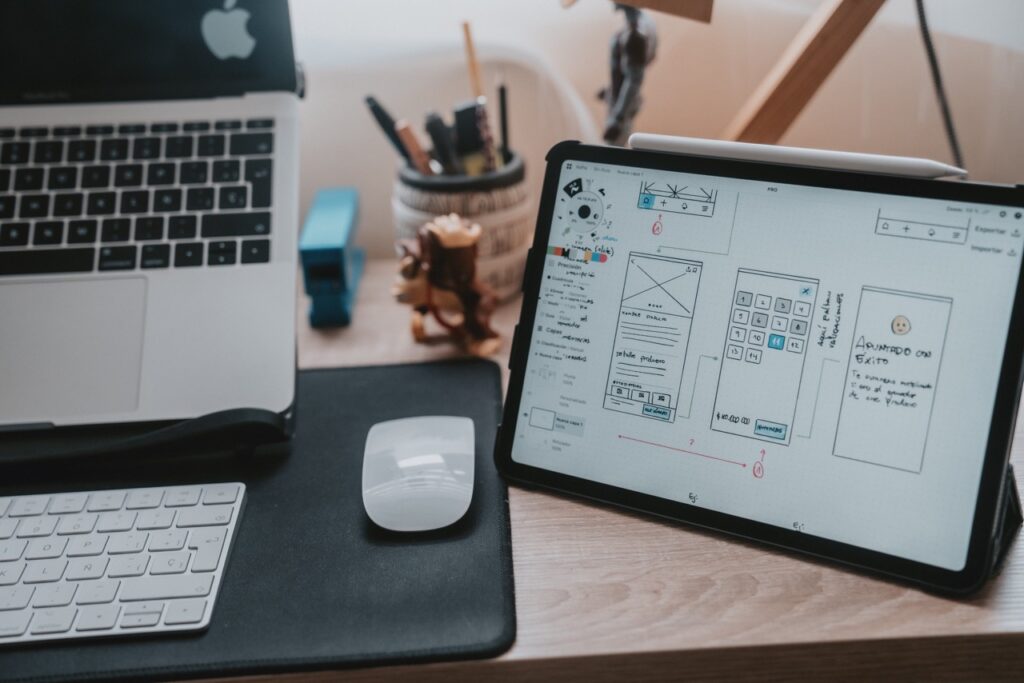
Se você costuma trabalhar em um desktop, você pode utilizar o iPad como um monitor secundário.
Trabalhar com dois monitores pode facilitar nas tarefas em que você precise ficar de olho, com frequência, em mais de uma tela. Assim, você pode alterar sua atenção para a tela do PC e para o tablet.
Saber como usar o iPad é um impulso para sua carreira
É fácil usar o iPad para trabalhar, mas para ser eficiente com ele, você precisará usar os recursos certos e baixar os aplicativos certos para ele. Isso inclui configurar o iPad para se tornar seu assistente pessoal, usar os aplicativos mais recentes para redigir documentos, aproveitar a nuvem para sincronizar documentos entre dispositivos e colaborar com colegas de equipe.
Todavia, essas dicas tornam o uso do iPad ainda mais fácil para uso.
Se você quer ser produtivo, adote esses truques para trabalhar usando o iPad e otimizar o seu dia-a-dia. Esse conhecimento pode ser um diferencial que vai impulsionar sua carreira.